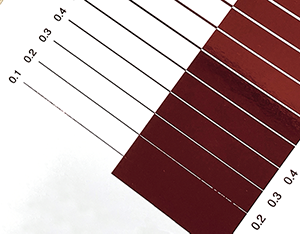データ作成ガイド
- 1.データ入稿について
- 2.アプリケーションごとの原稿作成
- 3.アイテム別のご注意
- 4.同人誌(冊子)のデータ作成
■入稿データは以下のファイル形式で対応しております。
※jpeg形式でも受付は可能ですが、jpegは透明データを含めることができないため、絵柄の背景を透明にしたい場合は作成に注意が必要となります。ご用意いただけるデータがjpegに限られる場合は一度ご相談ください。
■テンプレートを使用してデータを作成してください
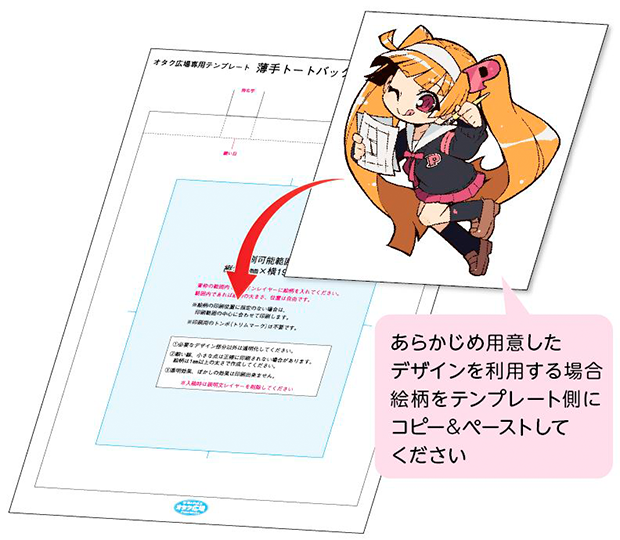 各アイテムごとに、プリント範囲を表示したデータ入稿用テンプレートファイルをご用意しています。作りたいアイテムが決まったらテンプレートをダウンロードし、デザインを配置してください。
各アイテムごとに、プリント範囲を表示したデータ入稿用テンプレートファイルをご用意しています。作りたいアイテムが決まったらテンプレートをダウンロードし、デザインを配置してください。
※ ご自分のイラスト原稿にテンプレートのガイド枠をコピーすると、サイズや位置の状態が変わってしまいます。テンプレート上でデザイン作成をするか、ご自分のイラストをテンプレート側にコピーする等で作成してください。- テンプレートの印刷範囲の枠内に原稿を作成してください。アイテムにより、絵柄を外側いっぱいまで印刷するためには印刷範囲の外側まで塗り足しが必要な場合があります。(缶グッズ、タペストリー、ホロカード等)
また、切れて困る文字や図柄は、仕上がり位置から3mm以上離れた位置に配置してください。 - アイテムの面積内にプリントするものは塗り足しは必要なく、枠内までが印刷されます。テンプレート内の注意をご参照の上デザインしてください。
- 入稿の際は、説明文のレイヤーは削除してください。
- アイテムの地色のイメージのために背景色を敷いて原稿作成をされる場合は、ご入稿時には背景色は削除するようお願いします。背景色を残していた場合、背景色も含めて印刷されます。
- 一部アイテムにある白の印刷をオタク広場おまかせにする場合、白版レイヤーは削除してご入稿ください。
■カラーモード
フルカラー原稿は、RGBとCMYKのカラーモードのどちらでもご入稿いただけます。ただし、印刷はCMYKで行われますので、RGBからカラー変換する際に若干の色変化が起こる場合があります。
また、プリント材質により発色に影響を受ける場合があります。
※注意
・RGB→CMYKに変換の際、蛍光色に近い色はかなりくすんだようになります。
・IllustratorのカラーモードはCMYKで作成してください。
■印刷方式による作成のご注意
布アイテムの場合
- 細い線や細かい点は途切れてしまったり欠けやすくなり、きれいに表現できません。デザインの線の太さや絵柄の隙間は1mm以上としてください。
- 布への転写プリントは、プリント部分に白の地色を敷いて印刷され、白色を表現することができます。印刷しない部分についてはデータを【透明】として作成ください。
- 絵柄が入る部分には白地を印刷する関係上、カラー生地のアイテムに対して地色へぼかし、透明効果を使用したデザインを再現することはできません。
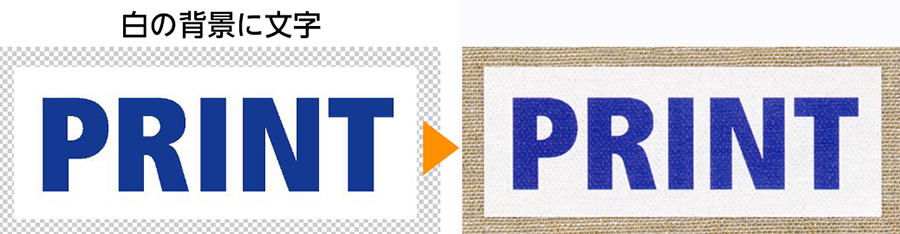
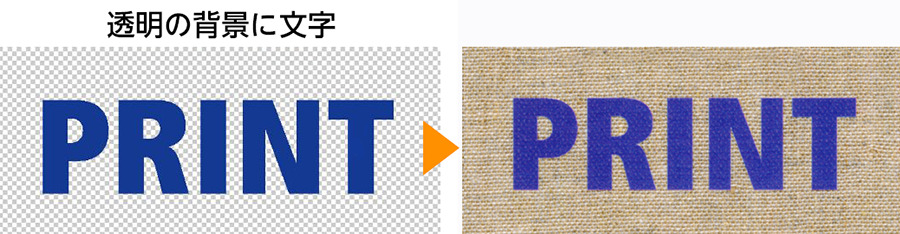
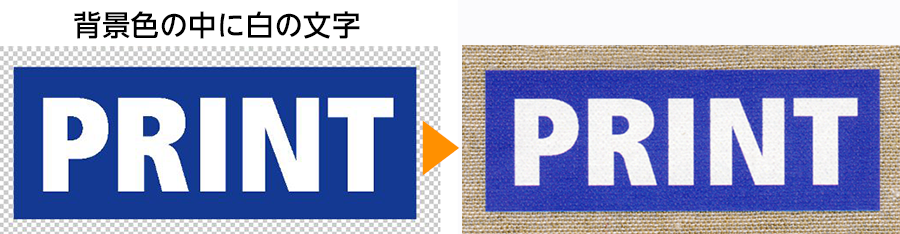
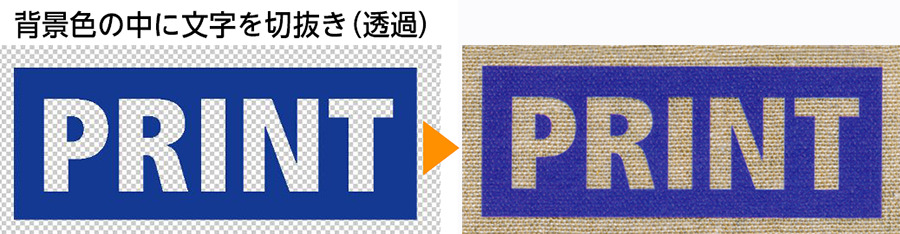
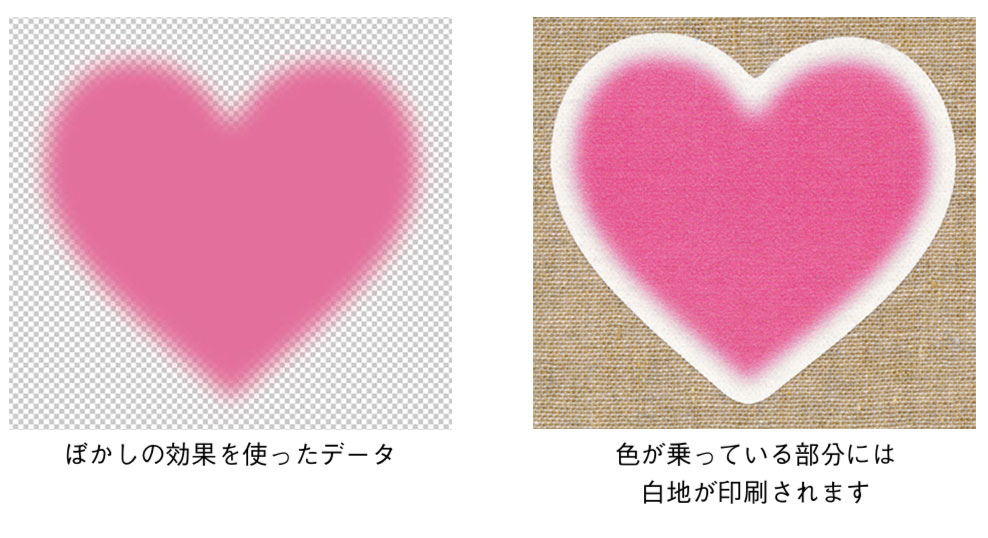
①テンプレートを開きます
ダウンロードしたテンプレートファイルのうち「.psd」の拡張子がついたファイルを開きます。②テンプレートが以下のレイヤー構造になっていることをご確認ください
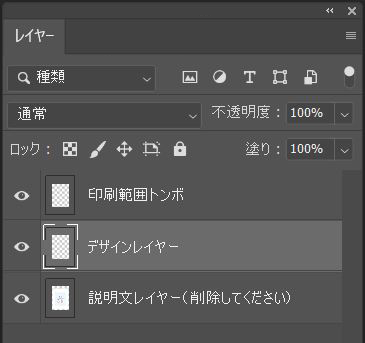
- ・トンボ:青い枠線でプリント範囲が描かれています(統合せず残してご入稿ください)。
- ・デザインレイヤー:お客様のデザインを配置するレイヤーです。
- ・説明文レイヤー:印刷範囲やアイテムの配置イメージ、説明文が入ったレイヤーです。(最終的に削除してください)
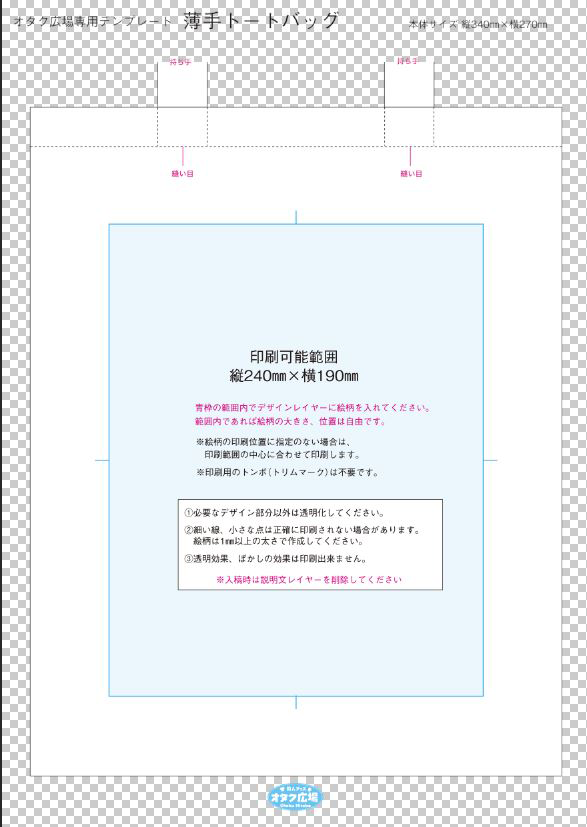 【トンボ】の範囲を参照し、【デザインレイヤー】に原稿を作成してください。
【トンボ】の範囲を参照し、【デザインレイヤー】に原稿を作成してください。※印刷範囲トンボ内に原稿を作成してしまうと枠もアイテムにプリントされてしまいます。 デザインレイヤーに直接デザインを描いても、あらかじめ用意したイラストを配置するのでもOKです。
範囲内であればデザインの大きさや配置は自由です。特に指定がなければ、印刷範囲の青枠の中心を基準にアイテムにプリントします。なお、あらかじめ用意していたデザインをPhotoshopのテンプレートに移す際、コピーした段階であまりに小さな画像を拡大してサイズ調整する場合は画質が低くボケてしまいますのでご注意ください。
③デザインレイヤーを1枚の状態に結合してください
デザインが完成しましたら、複数のレイヤーを使用していた場合はデザインレイヤーを1枚の状態に結合してください。印刷範囲トンボはそのまま、説明文のレイヤーだけ削除します。
④psd形式で保存してご入稿ください
入稿のファイル名は、以下のルールでお願いします。
- 入稿絵柄が1点の場合……………………【お客様名_商品名(テンプレートのまま).psd】
- 同一アイテムで絵柄複数ある場合……【お客様名_商品名(テンプレートのまま)_絵柄番号_個数.psd】

⑤特別な注意がある場合、見本をご用意ください
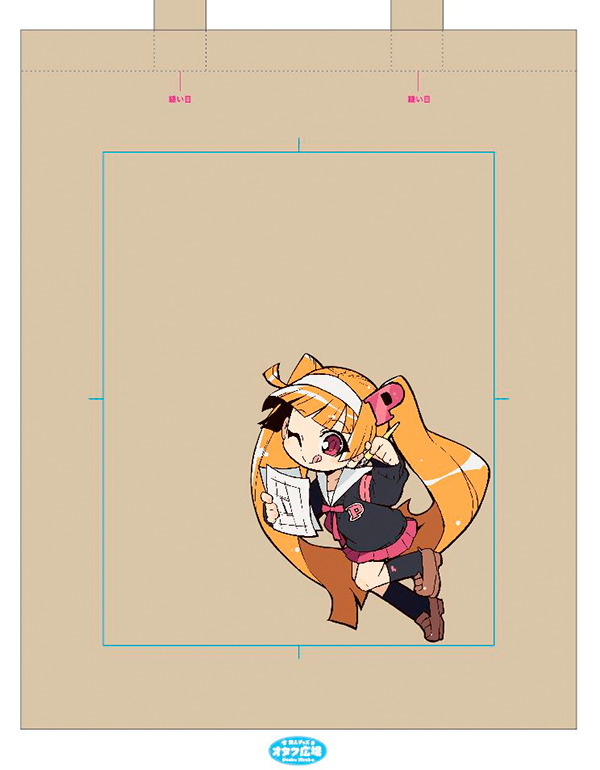 地色がカラーのアイテムに印刷する、余白を取った配置にしたい場合などは、説明文レイヤーのアイテム位置イメージが入った状態で見本イメージやスクリーンショットを入稿データに付けていただきますと入稿不備などの確認がしやすくなります。
地色がカラーのアイテムに印刷する、余白を取った配置にしたい場合などは、説明文レイヤーのアイテム位置イメージが入った状態で見本イメージやスクリーンショットを入稿データに付けていただきますと入稿不備などの確認がしやすくなります。見本用のファイルは「sample_xxx」「見本_xxx」等分かりやすい名称としてください。
★psdデータを作成時のご注意
- 布アイテムへのプリント(転写方式)の場合、印刷しない範囲は透明の状態にしてください。
- 濃い色のアイテムへの転写プリントの場合、ごくごく薄い状態でも、消した画像のゴミが画像内に残っている、絵柄の周囲にボケた部分がある(なめらかに見せるためのアンチエイリアス)とその部分に白地がプリントされるため、不要部分が目立ってしまいます。ゴミが残らないよう丁寧に消す、主線がボケのないシャープな状態になるようご注意ください。
- 背景(アイテムの地色)をグラデーション状に透過させたりぼかす効果は再現できません。どうしてもという場合は、アイテム色に近い背景色を付ける必要があります。
(アイテムとデータ部分の色が一致しない可能性がある点はご了承ください)
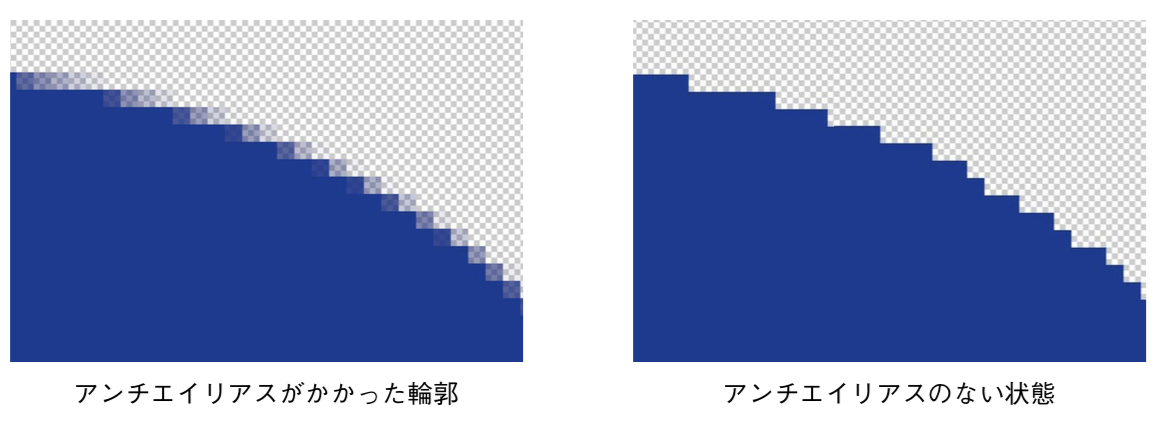
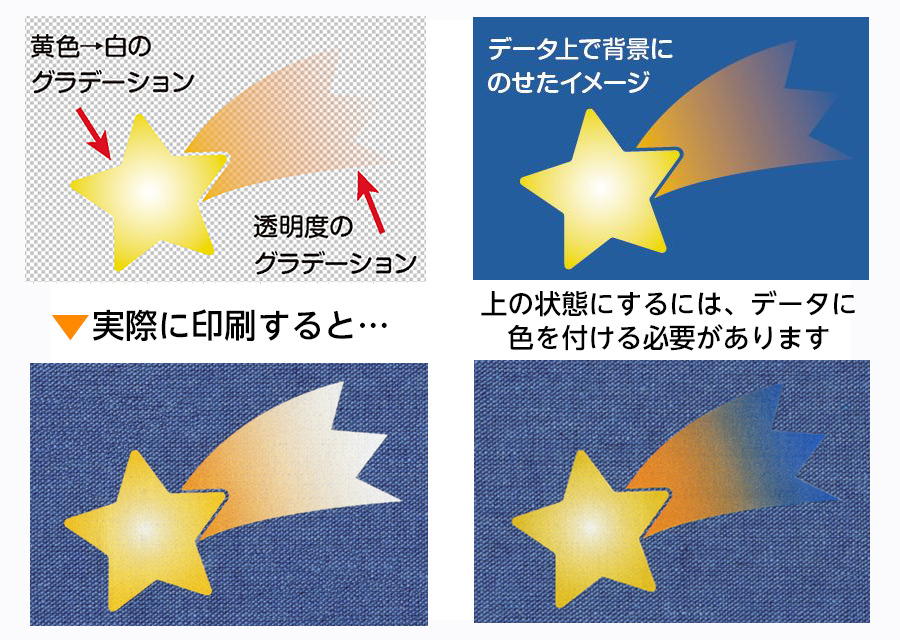
Illustratorデータは、以下の作成の注意をお守りください。
- 文字はすべてアウトライン化してください。
- 線のオブジェクトは「塗り」でなく「線」で着色してください。
- リンク画像がある場合、忘れず一緒にご入稿ください。
- カラーモードはCYYKで作成してください。
- 複雑なオブジェクトやパターンを使用した部分はラスタライズ(画像化)してください。
- スクリーンショット、画像への書出し等で出力見本を一緒にご入稿ください。
①テンプレートを開きます
ダウンロードしたテンプレートファイルのうち「.ai」の拡張子がついたファイルを開きます。②テンプレートが以下のレイヤー構造になっていることをご確認ください
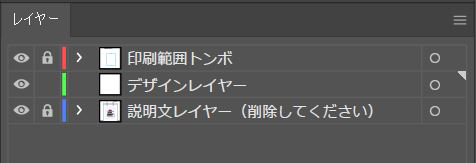
- ・トンボ:青い枠線でプリント範囲が描かれています(統合せず残してご入稿ください)。
- ・デザインレイヤー:お客様のデザインを配置するレイヤーです。
- ・説明文レイヤー:印刷範囲やアイテムの配置イメージ、説明文が入ったレイヤーです。(最終的に削除してください)
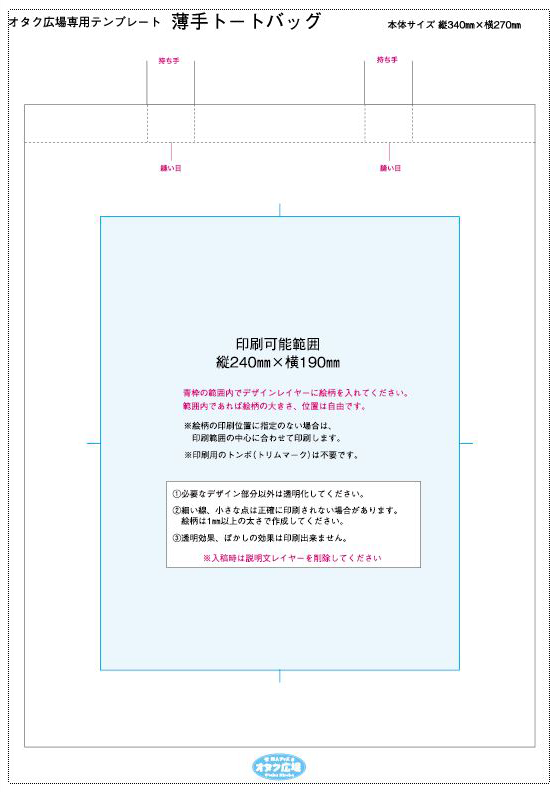 【トンボ】の範囲を参照し、【デザインレイヤー】に原稿を作成してください。
【トンボ】の範囲を参照し、【デザインレイヤー】に原稿を作成してください。※印刷範囲トンボ内に原稿を作成してしまうと枠もアイテムにプリントされてしまいます。 デザインレイヤーに直接デザインを描いても、あらかじめ用意したイラストを配置するのでもOKです。
範囲内であればデザインの大きさや配置は自由です。特に指定がなければ、印刷範囲の青枠の中心を基準にアイテムにプリントします。なお、画像を配置する場合、あまりに小さな画像を拡大して配置すると画質が低くボケてしまいますのでご注意ください。
③デザインレイヤーを 1枚の状態に結合してください
デザインが完成しましたら、デザインレイヤー1枚の状態に結合してください。また、パターンの柄や非常に複雑なパスデータのオブジェクトを使用している場合、正確に出力するために300~400dpiでラスタライズを行ってください。印刷範囲トンボはそのまま、説明文のレイヤーだけ削除します。
④ai形式でバージョンを落とさずに保存してご入稿ください
保存の際、オプションの 「PDF互換ファイルを作成する」 にチェックを入れてください。入稿のファイル名は、以下のルールでお願いします。
- 入稿絵柄が1点の場合……………………【お客様名_商品名(テンプレートのまま).ai】
- 同一アイテムで絵柄複数ある場合……【お客様名_商品名(テンプレートのまま)_絵柄番号_個数.ai】

⑤見本は必ずご用意ください
Illustratorデータでは、配置画像の有無や再現状態の確認の為に見本の添付をお願いしております。スクリーンショットや、ファイルメニューの【書き出し】から画像ファイルを作成するなどで見本データをご用意ください。また、地色がカラーのアイテムに印刷する、余白を取った配置にしたい場合などは、説明文レイヤーのアイテム位置イメージが入った状態で見本を用意していただきますと入稿不備などの確認がしやすくなります。
見本用のファイルは「sample_xxx」「見本_xxx」等分かりやすい名称としてください。
★その他aiデータを作成時のご注意
- 布アイテムへのプリント(転写方式)の場合、印刷する部分は「白」で着色し、印刷しない部分は塗りのない透明の状態としてください。
- aiの【ぼかし】【ドロップシャドウ】【光彩】などの機能で背景(アイテムの地色)をグラデーション状に透過させたりぼかす効果は再現できません。ぼかしがかかって濃度が変化していく部分にだけ白地がプリントされるため、地色があるアイテムへの印刷では白っぽく色の境界が出来てしまいます。どうしてもという場合は、アイテム色に近い背景色を付ける必要があります。(アイテムとデータ部分の色が一致しない可能性がある点はご了承ください)
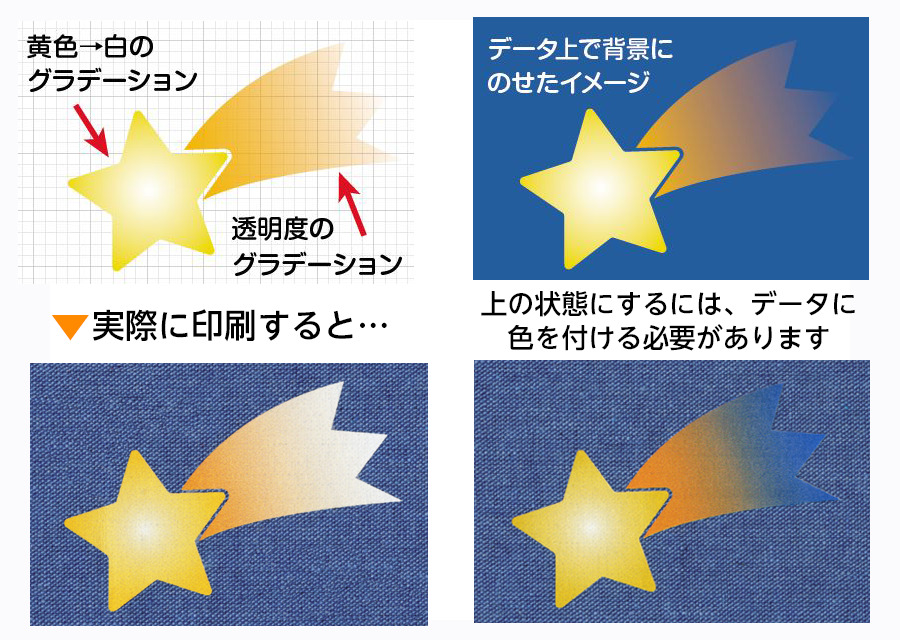
①テンプレートを開きます
ダウンロードしたテンプレートファイルのうち「.psd」の拡張子がついたファイルを開きます。②テンプレートが以下のレイヤー構造になっていることをご確認ください
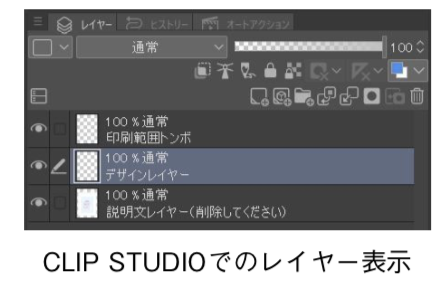
- ・トンボ:青い枠線でプリント範囲が描かれています(統合せず残してご入稿ください)。
- ・デザインレイヤー:お客様のデザインを配置するレイヤーです。
- ・説明文レイヤー:印刷範囲やアイテムの配置イメージ、説明文が入ったレイヤーです。(最終的に削除してください)
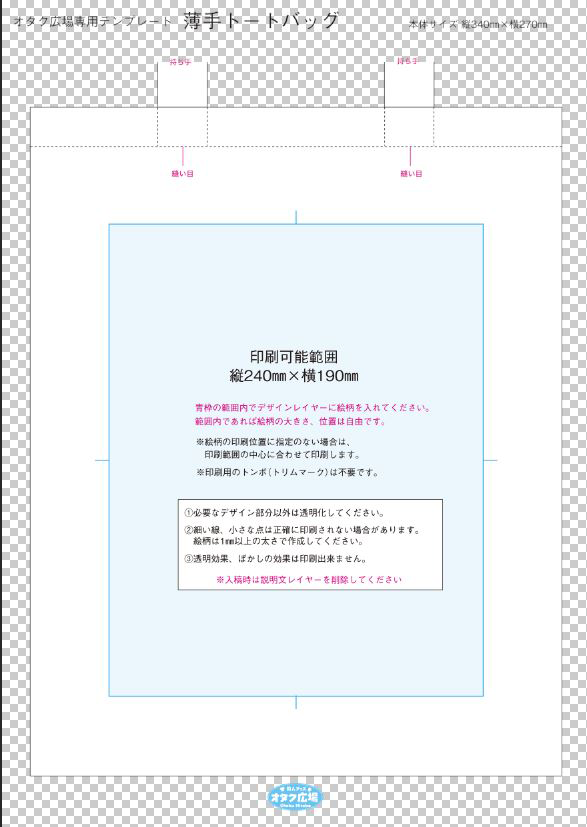 【トンボ】の範囲を参照し、【デザインレイヤー】に原稿を作成してください。
【トンボ】の範囲を参照し、【デザインレイヤー】に原稿を作成してください。※印刷範囲トンボ内に原稿を作成してしまうと枠もアイテムにプリントされてしまいます。 デザインレイヤーに直接デザインを描いても、あらかじめ用意したイラストを配置するのでもOKです。
範囲内であればデザインの大きさや配置は自由です。特に指定がなければ、印刷範囲の青枠の中心を基準にアイテムにプリントします。なお、あらかじめ用意していたデザインをPhotoshopのテンプレートに移す際、コピーした段階であまりに小さな画像を拡大してサイズ調整する場合は画質が低くボケてしまいますのでご注意ください。
③デザインレイヤーを 1枚の状態に結合してください
デザインが完成しましたら、複数のレイヤーを使用していた場合はデザインレイヤーを1枚の状態に結合してください。印刷範囲トンボはそのまま、説明文のレイヤーだけ削除します。
④psd形式で保存してご入稿ください
入稿のファイル名は、以下のルールでお願いします。
- 入稿絵柄が1点の場合……………………【お客様名_商品名(テンプレートのまま).psd】
- 同一アイテムで絵柄複数ある場合……【お客様名_商品名(テンプレートのまま)_絵柄番号_個数.psd】

⑤特別な注意がある場合、見本をご用意ください
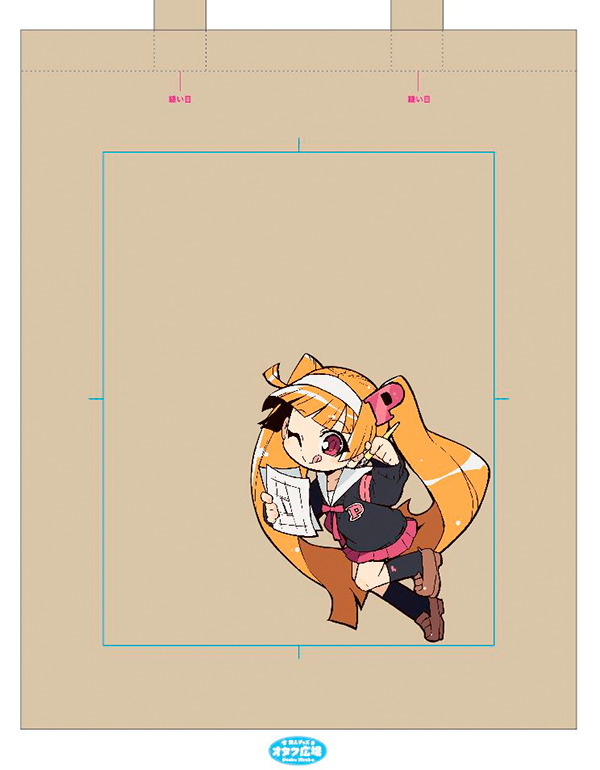 地色がカラーのアイテムに印刷する、余白を取った配置にしたい場合などは、説明文レイヤーのアイテム位置イメージが入った状態で見本イメージやスクリーンショットを入稿データに付けていただきますと入稿不備などの確認がしやすくなります。
地色がカラーのアイテムに印刷する、余白を取った配置にしたい場合などは、説明文レイヤーのアイテム位置イメージが入った状態で見本イメージやスクリーンショットを入稿データに付けていただきますと入稿不備などの確認がしやすくなります。見本用のファイルは「sample_xxx」「見本_xxx」等分かりやすい名称としてください。
★画像データを作成時のご注意
- 布アイテムへのプリント(転写方式)の場合、印刷しない範囲は透明の状態にしてください。
- 濃い色のアイテムへの転写プリントの場合、ごくごく薄い状態でも、消した画像のゴミが画像内に残っている、絵柄の周囲にボケた部分がある(なめらかに見せるためのアンチエイリアス)とその部分に白地がプリントされるため、不要部分が目立ってしまいます。ゴミが残らないよう丁寧に消す、主線がボケのないシャープな状態になるようご注意ください。
- 背景(アイテムの地色)をグラデーション状に透過させたりぼかす効果は再現できません。どうしてもという場合は、アイテム色に近い背景色を付ける必要があります。
(アイテムとデータ部分の色が一致しない可能性がある点はご了承ください)
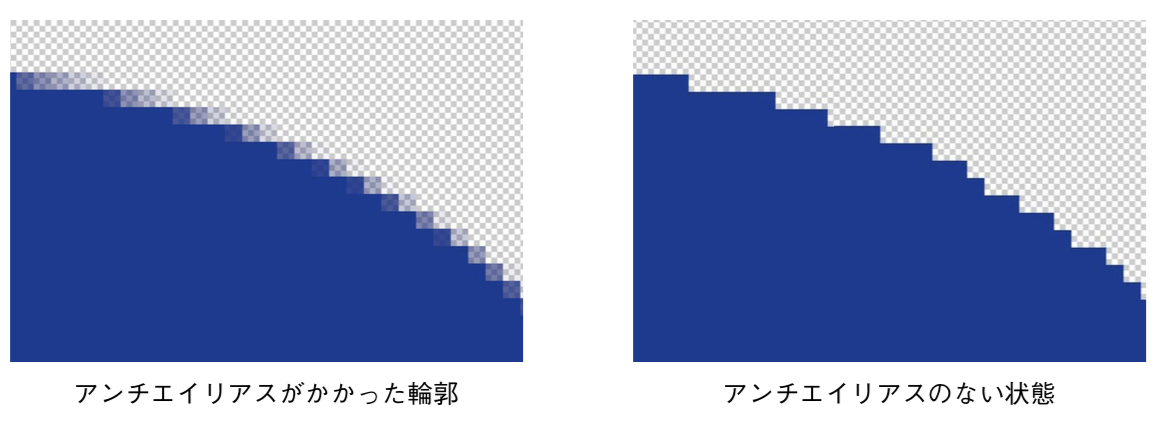
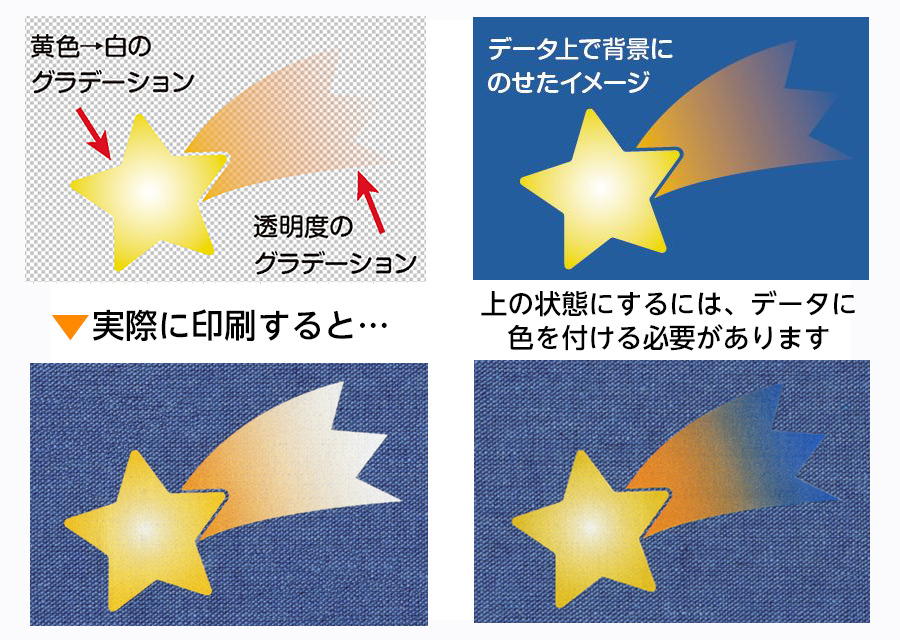
①テンプレートを開きます
ダウンロードしたテンプレートファイルのうち「.mdp」の拡張子のファイルをダブルクリック、または「.mdp」か「.psd」のファイルをアプリケーションにドラッグ&ドロップ、ファイルメニューの【開く】から「.psd」の拡張子のファイルを選択、などの方法で開きます。②テンプレートが以下のレイヤー構造になっていることをご確認ください
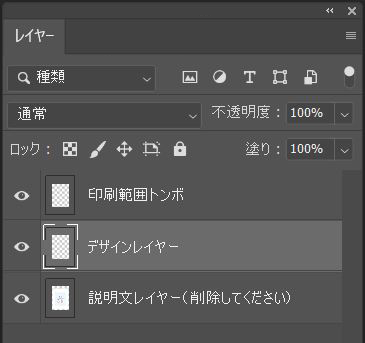
- ・トンボ:青い枠線でプリント範囲が描かれています(統合せず残してご入稿ください)。
- ・デザインレイヤー:お客様のデザインを配置するレイヤーです。
- ・説明文レイヤー:印刷範囲やアイテムの配置イメージ、説明文が入ったレイヤーです。(最終的に削除してください)
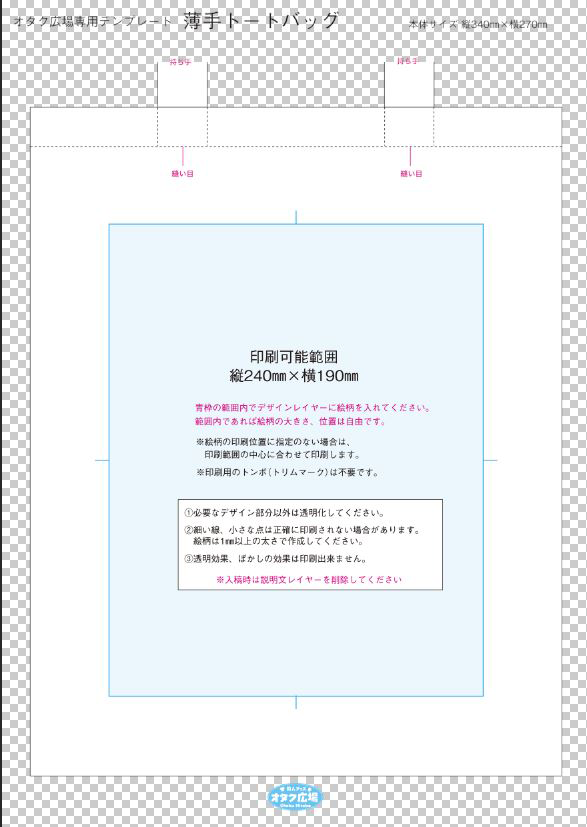 【トンボ】の範囲を参照し、【デザインレイヤー】に原稿を作成してください。
【トンボ】の範囲を参照し、【デザインレイヤー】に原稿を作成してください。※印刷範囲トンボ内に原稿を作成してしまうと枠もアイテムにプリントされてしまいます。 デザインレイヤーに直接デザインを描いても、あらかじめ用意したイラストを配置するのでもOKです。
範囲内であればデザインの大きさや配置は自由です。特に指定がなければ、印刷範囲の青枠の中心を基準にアイテムにプリントします。なお、あらかじめ用意していたデザインをテンプレートに移す際、コピーした段階であまりに小さな画像を拡大してサイズ調整する場合は画質が低くボケてしまいますのでご注意ください。
③デザインレイヤーを 1枚の状態に結合してください
デザインが完成しましたら、複数のレイヤーを使用していた場合はデザインレイヤーを1枚の状態に結合してください。印刷範囲トンボはそのまま、説明文のレイヤーだけ削除します。
④下記のいずれかの方法で保存してください
- 【名前をつけて保存】で保存形式をpsd形式を選択して保存
- 【名前をつけて保存】で保存形式をmdp形式を選択して保存
入稿のファイル名は、以下のルールでお願いします。
- 入稿絵柄が1点の場合……………………【お客様名_商品名(テンプレートのまま).psd】
- 同一アイテムで絵柄複数ある場合……【お客様名_商品名(テンプレートのまま)_絵柄番号_個数.psd】

⑤特別な注意がある場合、見本をご用意ください
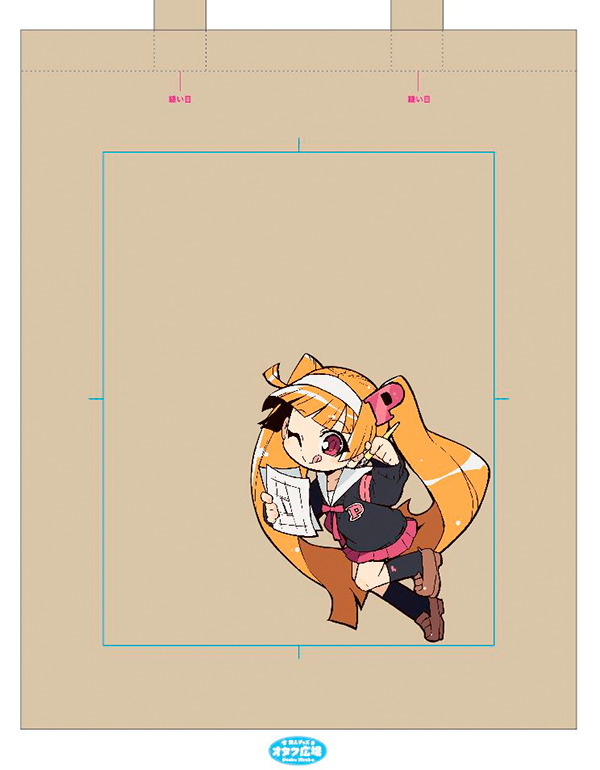 地色がカラーのアイテムに印刷する、余白を取った配置にしたい場合などは、説明文レイヤーのアイテム位置イメージが入った状態で見本イメージやスクリーンショットを入稿データに付けていただきますと入稿不備などの確認がしやすくなります。
地色がカラーのアイテムに印刷する、余白を取った配置にしたい場合などは、説明文レイヤーのアイテム位置イメージが入った状態で見本イメージやスクリーンショットを入稿データに付けていただきますと入稿不備などの確認がしやすくなります。見本用のファイルは「sample_xxx」「見本_xxx」等分かりやすい名称としてください。
★mdp、psdデータを作成時のご注意
- 布アイテムへのプリント(転写方式)の場合、印刷しない範囲は透明の状態にしてください。
- 濃い色のアイテムへの転写プリントの場合、ごくごく薄い状態でも、消した画像のゴミが画像内に残っている、絵柄の周囲にボケた部分がある(なめらかに見せるためのアンチエイリアス)とその部分に白地がプリントされるため、不要部分が目立ってしまいます。ゴミが残らないよう丁寧に消す、主線がボケのないシャープな状態になるようご注意ください。
- 背景(アイテムの地色)をグラデーション状に透過させたりぼかす効果は再現できません。どうしてもという場合は、アイテム色に近い背景色を付ける必要があります。
(アイテムとデータ部分の色が一致しない可能性がある点はご了承ください)
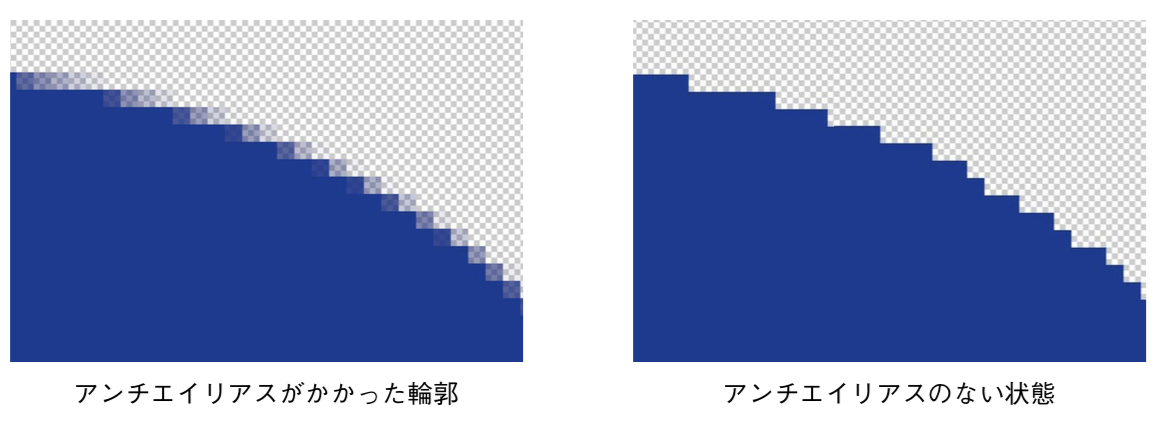
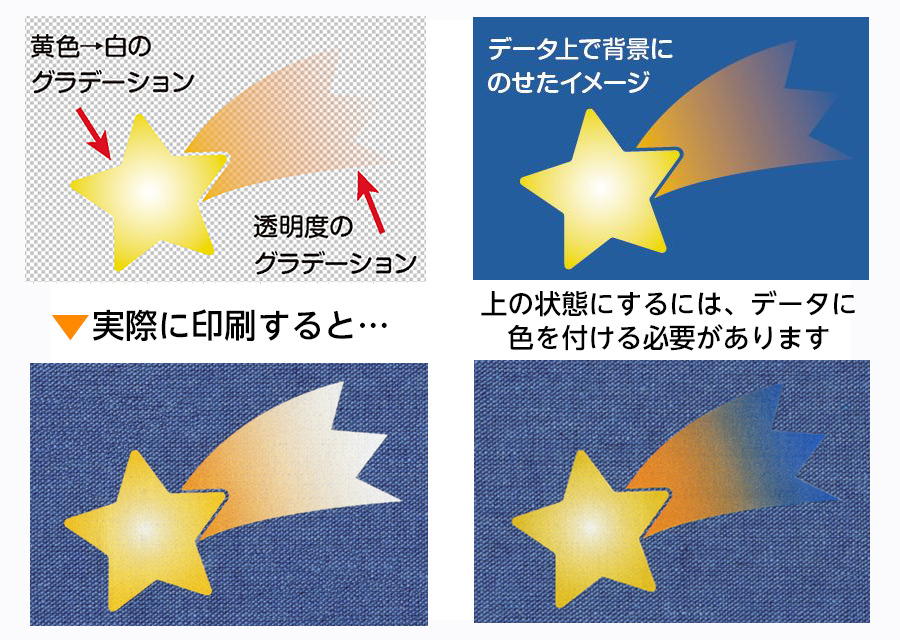
特殊なシートに印刷した原稿のプリント部分のみを生地に熱圧着して転写します。
下地に白を印刷し、濃い色の生地にプリントが可能です。
カッティングシートではないので絵柄の周囲にフチがつかず自然に仕上がります。
白のデータについて
布への熱転写プリントでは白色を表現することができます。 データ上の白い部分は、そのまま白く表現されます。必要なデザイン部分以外は透明化してください。 また、白の印刷は 100%の濃度となり、白をグラデーションさせることは出来ません。
画像データの場合
白くプリントしたい部分は白色の塗りで表現し、プリントしない部分の背景は透明としてください。
Illustratorの場合
塗り・線のないオブジェクトは透明となります。
表示メニュー→「グリッドを表示」のプレビューでは、塗りのないオブジェクトの背景はグリッド線となり状態を確認できます。
デザインの線の太さや絵柄の隙間は 1mm以上としてください
- ・プリント部分のみを転写するため、細い線や細かい点は途切れてしまったり欠けることがありきれいに表現できません。
- ・フルカラープリントの前に、プリント部分に白色の下地をプリントするため、1mm以下のあまり細かい絵柄はわずかに下地とカラー面とにズレが生じた場合に目立ちやすくなります。
フルカラーによるプリントです。特色や金色、銀色、蛍光色はプリントできません
「ぼかし」「ドロップシャドウ」等の透明効果や地色へのグラデーションは再現できません
布グッズへの熱転写プリントでは、わずかでも色がのっている部分に白の下地が入ります。そのため、絵柄をぼかす効果をかけると、だんだん濃度が下がっていく部分は色が白っぽく表現されカラーの生地へグラデーションさせることはできず周囲に白い部分ができてしまいます。
※どうしてもという場合は、ぼかす部分にアイテム色に近い背景色を付けて表現するやり方があります。
ただし、アイテムの地色とデータ部分の背景色が完全には一致しない可能性がある点はご了承ください。
ぼかしを使用したデザインの場合

光彩を使用したデザインの場合

画像データは主線のボケ(アンチエイリアス)や消した絵柄の残りにご注意ください
- ・画像をなめらかに見せるための「アンチエイリアス」は、周辺に濃度の薄い部分を作って輪郭のギザギザを目立たなくします。ですが、このアンチエイリアスによって絵柄のフチにわずかに濃度の低い部分ができていると、濃い布地に熱転写プリントする際に白地がはみ出たように目立ってしまいます。アプリケーションで設定できるようなら、輪郭線はアンチエイリアスを切ってなるべくシャープな状態にする、ソフトな効果の付かないペンツールで描画する等をおすすめします。
- ・ほぼ透明に近い濃度でも、消した画像のゴミが画像内に残っていると、その部分に白地がプリントされるため、濃い色のアイテムだと不要部分が目立ってしまいます。一度濃い色の背景レイヤーを敷いて消し残りをチェックするなどしてゴミが残らないよう丁寧に消しましょう。
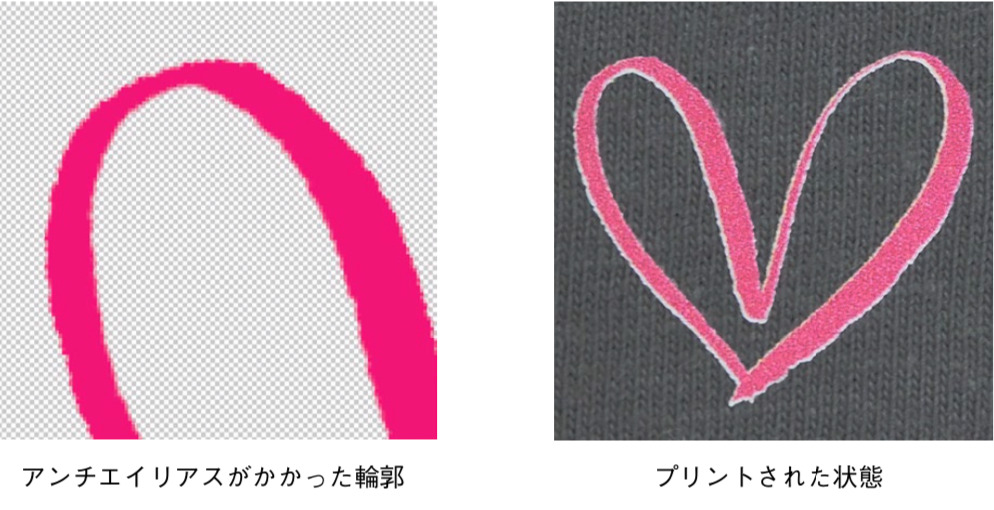
〈番外〉透明が作れないデータ形式での白のプリントについて
ご利用になるアプリケーションで透明の部分が作れない場合、また、布プリント用の入稿ファイルを用意できるのがJPEGなど透明を保存できない形式となる場合、入稿時に「背景は透過」と指示いただければ、白の背景部分を透過することもできます。その場合、白の塗りにする部分との区別として、白でプリントしたい部分はわずかに色をのせてください。
(白の塗りの着色 RGBモード:R=255 G=254 B=254/CMYKモード:C=0 M=0 Y=1 K=0)
白インクを下地としてプリントすることで地色のあるアイテムへのプリントも可能です。
フルカラーによるプリントです。特色や金色、銀色、蛍光色はプリントできません
デザインの線の太さや絵柄の隙間は 1mm以上としてください
1mm以下の線や細かすぎるデザインでは隙間がつぶれたり擦れが起こることがあります。白のデータについて
地色が黒の素材は下地に白のプリントが必須です。地色が白のアイテムはどちらでも可能です(基本的には、白アイテムの場合は白地なしのCMYKのフルカラープリントです)。データ上の白い部分は、そのまま白く表現されます。必要なデザイン部分以外は透明化してください。
また、白の印刷は100%の濃度となり、白をグラデーションさせることは出来ません。
※MDFスマホスタンドの場合、下地に白をプリントせずに木の風合いを出すことができますが、色味は地色の影響を受け全体的に沈んだ印象となります。

画像データの場合
白くプリントしたい部分は白色の塗りで表現し、プリントしない部分の背景は透明としてください。
Illustratorの場合
塗り・線のないオブジェクトは透明となります。
表示メニュー→「グリッドを表示」のプレビューでは、塗りのないオブジェクトの背景はグリッド線となり状態を確認できます。
素材に直接染み込んでなじむプリントですが、この方式の特性上、仕上がりの注意がいくつかあります。
- マグカップは焼き物のためある程度の個体差があり、熱のかかり具合や、アイテムの表面コーティングの乗り具合、気温・湿度などの影響により仕上がりには若干の色味の違いが発生する場合があります。
- 転写シートをマグカップやボトルに巻き付けて転写させるため、滲みやぼやけが生じることがあります。
- プリント位置は最大3~5mm程度のズレが生じる場合があります。
フルカラーによるプリントです。特色や金色、銀色、蛍光色はプリントできません
白の印刷はありません
白インクは使用しないため、デザインの白色部分は無色として印刷されず素材本体のままの色となります。デザインの線の太さや絵柄の隙間は1mm以上としてください
昇華転写のプリント方式では転写時に多少のにじみが発生するため、1mm以下の線や細かすぎるデザインでは隙間がつぶれたり擦れが起こることがあります。使用上のご注意
電子レンジを使用しても色落ちすることはありませんが、食洗機や研磨剤の使用でデザインが薄くなったり傷が入る可能性があります。シートを圧着する方法と異なり、生地に直接染み込ませることで表面にプリント材の違和感が全く残りません。
彩度の高い鮮やかな発色で、大型のサイズまでプリントすることができます。
また、耐久性も非常に高く、繰り返しの洗濯に耐えられます。
フルカラーによるプリントです。特色や金色、銀色、蛍光色はプリントできません
白の印刷はありません
白インクは使用しないため、デザインの白色部分は無色として印刷されず素材本体のままの色となります。デザインの線の太さや絵柄の隙間は1mm以上としてください
昇華転写のプリント方式では転写時に多少のにじみが発生するため、1mm以下の線や細かすぎるデザインでは隙間がつぶれたり擦れが起こることがあります。使用上のご注意
熱によりインクを気化させるプリント方式のため、熱がかかるとインクが再び気化してしまい、色落ちや色移りする可能性が高くなります。タンブラー乾燥やアイロンの使用は避けてください。
また、紫外線に弱い染料です。強い紫外線に長期間当たると退色して色が薄くなる可能性があります。
紫外線に反応して硬化する成分のインクを使用し、プリント後にUV光を照射して瞬時にインクを硬化させることで、インクの染み込まない硬質素材へプリントします。
- アクリル素材やポリプロピレンといった透過する素材へのプリントでは、カラーのみで印刷をすると絵柄が半透明に透ける仕上がりとなります。絵柄をはっきりと見せるためには、下地として不透明の白を印刷する必要があります。これを【白押さえ】といいます。
カラーのみで印刷する半透明な部分と、白押さえ+カラーで印刷する不透明な部分を使い分けることによって透明素材ならではのアイテムを作ることができます。 - 透明度の高いアクリル素材では、白押さえの影響を受けて発色が浅くなる傾向があります。
薄い色が飛びやすいので、濃くはっきりした着色をおすすめします。
フルカラーによるプリントです。特色や金色、銀色、蛍光色はプリントできません
白のデータについて
- ・白印刷の部分を自分でデザインして、絵柄に透過する部分と不透明の部分を作成する場合は、カラー原稿とは別のレイヤーに【白版レイヤー】として黒1色で印刷データを作成してください。
- ・透明アイテムの白印刷部分は、白に濃度をつけることができます。なお、白だけをプリントする部分は白の濃度差がきちんと見えますが、上にカラーの絵柄が乗る部分は白の濃淡を感じにくいため、白のぼかしやグラデーションは白単色の塗りとして見せることをおすすめします。
凹凸のスタンプで金属フィルムを押し付けて転写する「箔押し」とは異なり、金属素材のフィルムを低温で貼り付けて絵柄を表現します。
- スタンプで押す工程がないため紙に凹凸が発生せず、平らな状態で金属の光沢を活かしたデザインができます。
- 絵柄を印刷した箇所に箔を定着させる方式のため、使用できる箔は1色のみで複数の色を同じ紙面に使うことはできません。
箔プリントの原稿は黒1色(K100%)で作成してください
黒の濃度がきちんと100%になっていない部分は箔の定着が不均一になり、かすれたり剥がれたりしやすくなります。
- ・トーンの網点の密度で濃淡を表現することは可能ですが、点の密度が高いとつぶれてしまうため、40~50線程度が限度です。
- ・特に線がボケている(アンチエイリアス)状態にご注意ください。
細い文字、小さすぎる文字はかすれたりつぶれます。
文字は8pt、線は0.4㎜以上の太さを推奨します。
箔プリントで箔の中を白く抜くことは苦手です。
右画像のように、白地の上では細かい線でもきちんと箔が転写できていますが、同じ太さの線で箔の中を白抜きにする場合はつぶれてしまいます。
一部ホログラム箔の白抜きの文字やデザインは視認しづらいです
ホログラム箔は輝きが強く、特に柄がはっきりしている【クリスタル】【スパークル】では、箔の部分に白抜きの文字やデザインは視認しにくくなります。
白抜きになる部分はしっかり太く描画することをおすすめします。
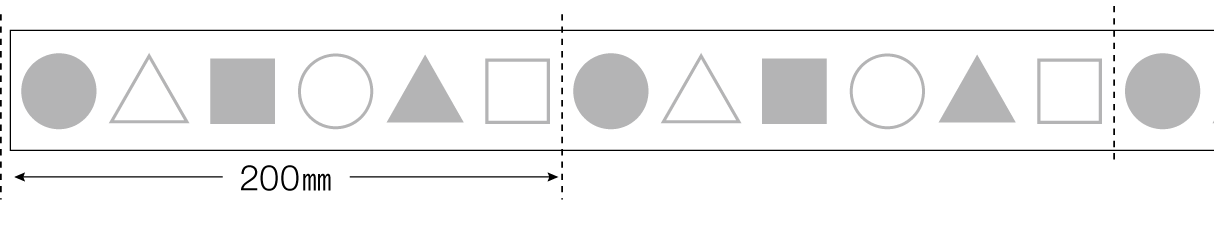
テープのつなぎ目に要注意
両端に柄が入る場合、つなぎ目(200㎜の左右両端)で柄が合うようにしてください。※つなぎ目部分は色の重なりにより濃くなります。
また斜め線など、つなぎ目を作成することが難しい柄も存在します。
連続した柄を使用する場合は入稿前に必ず、柄が繋がるかどうかお客様側でご確認をお願いいたします。

表示シールには連絡先を記載してください
表示シールを作成される場合は、販売・製造元である当社の連絡先、またはお客様ご自身の連絡先を必ず入れてください。また、プラ・紙などの識別マークも可能な限り入れるようにしてください。
裏シールはお客様からのご指定がない場合は下記デザインを印刷いたします。

■冊子用の入稿データは以下のファイル形式で対応しております。
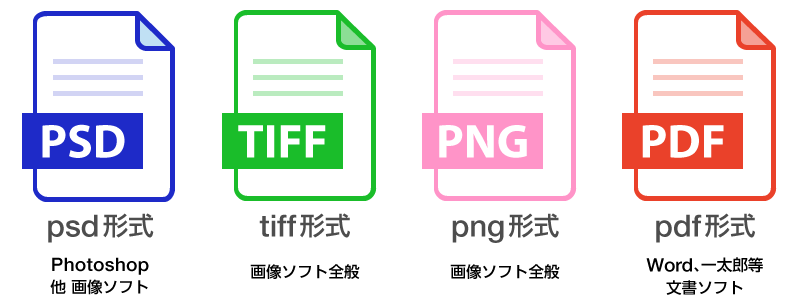
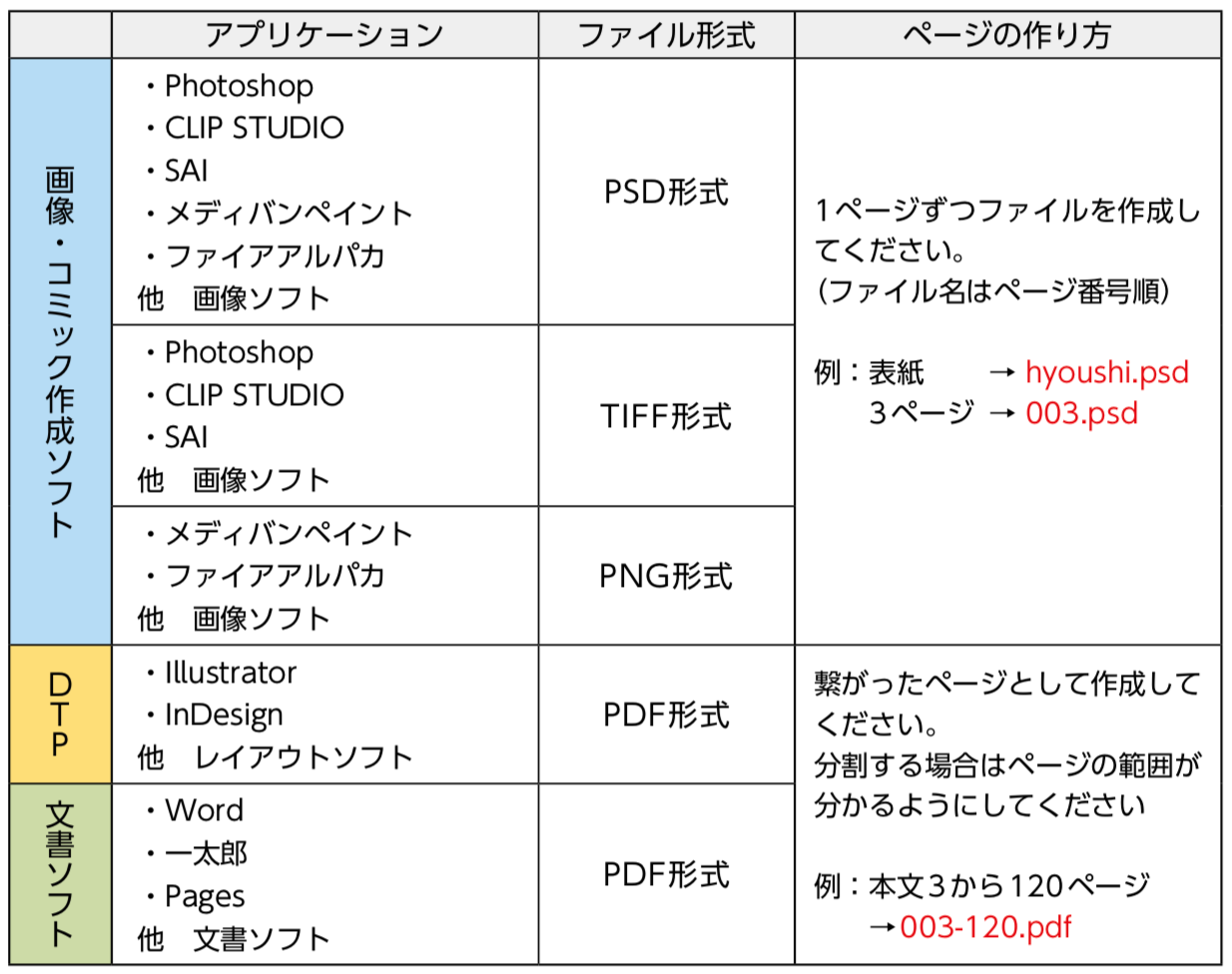
上記のファイル形式で保存していただければ、表にないアプリケーションでも入稿可能です。
CLIPの「.clip」ファイルやWordの「.docx」ファイル等、ネイティブ形式には対応しておりません。
■原稿のサイズ等
● 原稿は作りたい本の原寸+周囲に3mmずつ塗り足しでお作りください。
※本のサイズ+塗り足しで作られていれば、トンボ(トリムマーク)はなくても大丈夫です。
ダウンロードコーナーには、仕上がり位置のガイドが入った表紙・本文用テンプレートをご用意しています。サイズが正しければ、CLIPやメディバンの原稿用紙、他の印刷会社のテンプレートを使用しても問題ありません。
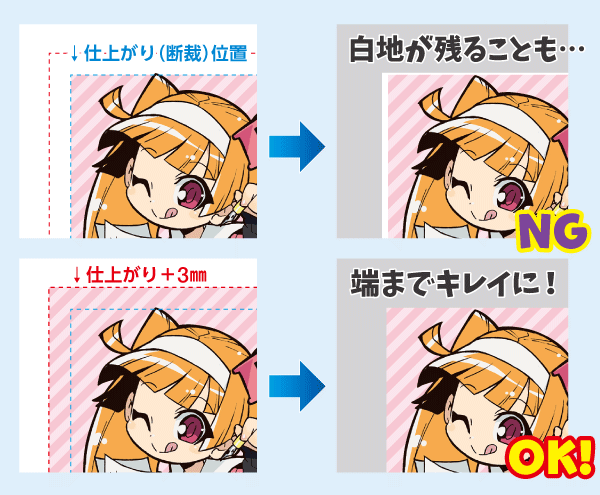
● 本として仕上がる位置(本の原寸サイズ)より上下左右それぞれ3mm外まで「塗り足し」が必要です。
※本のサイズぴったりで原稿が作られていると、本の仕上がりいっぱいまで絵を入れるタチキリの部分で、断裁時に起こる紙のずれによって紙の地色が出てしまうことがあります。それを防ぐために断裁時に裁ち落とされる分の仕上がり外の絵を入れることを「塗り足し」「裁ち落とし分」といいます。仕上がる位置より3mm外側まで入れてください。
■カラーモード/画像解像度
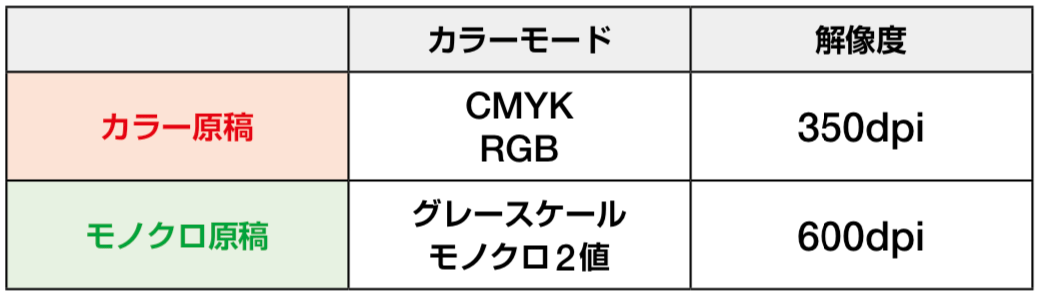
● フルカラー原稿は、RGBとCMYKのカラーモードのどちらでもご入稿いただけます。
ただし、印刷はCMYKで行われますので、RGBからカラー変換する際に若干の色変化が起こる場合があります。
- ※RGBモードでのご入稿で、作成ソフトの保存やデータ書き出しのオプションに 【ICCプロファイルの埋込】の項目がある場合は必ずチェックを入れてください。
- ※ICCプロファイル情報のないRGBカラーは、異なる環境でファイルを開いた際に
お客様の環境での色の見た目を維持することができません。
プロファイルが埋め込まれている場合は、その設定に従ってデータ処理致します。
プロファイルが不明の場合は、一般的な設定であるsRGBを適用して進めます。- ※CLIP等のコミック系ソフトからデータを書き出す際のカラーモードにご注意ください。
モノクロ本文の原稿がRGBモードでご入稿されていた場合、グレーに変換して進行しますが、お客様の作業環境とは濃度が異なってしまう可能性があります。
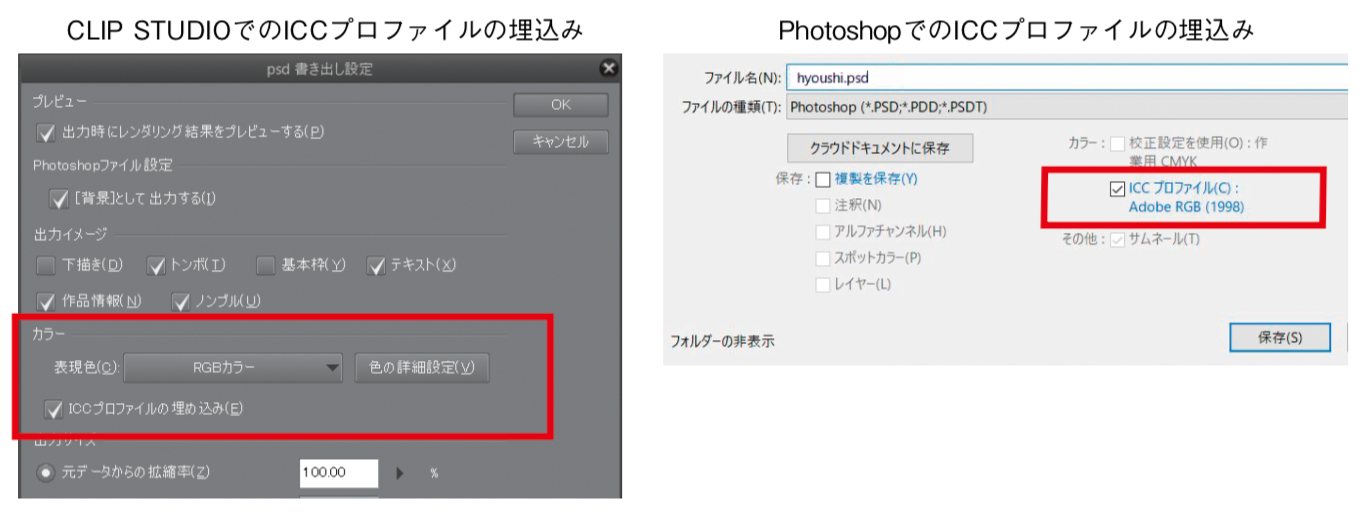
■守っていただきたいこと
● 本文の印刷に出る範囲にノンブル(ページ番号)を必ず入れてください
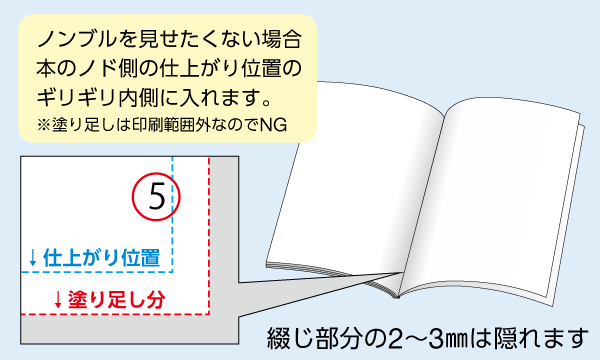
- ※本の仕上がり範囲内にノンブルが必要です。
ノンブルが入っていないと、紙に印刷した後にページ順を示すものがなくなってしまいますので、乱丁・落丁などの製本トラブルを招きます。 - ※どうしても紙面にノンブルを見せたくない場合は、右図を参照して「隠しノンブル」として入れてください。
● 奥付に発行責任者様の連絡先と印刷会社名を記載してください
※同人誌の発行責任を明確に示すため、本の奥付には以下を明記してください。
- 本のタイトル
- 発行日
- 発行者(サークル名や著者名)
- 発行責任者の連絡先
発行責任者様と連絡の取れるメールアドレスや、連絡方法の明示されたwebサイト、ブログ等のアドレスでもOKです
- 印刷会社名 ← 表記はオタク広場/ PICO/プリンティングイン(株) いずれか
● ファイル名はページの番号で半角英数+拡張子で付けてください
※長い日本語のファイル名はアップロードの際に文字化けして、何のファイルか判別が付かなくなってしまいます。
本文のファイルはノンブル(ページ番号)と同じファイル名で、数字の桁数を揃えてください。
● 成人向けの内容は本の表紙に年齢制限マーク等で明示してください
■入稿前の最終のご確認
● 入稿データがページ順にすべて揃っているかご確認ください
※ノンブルとファイルの番号が違っていたり、ページが抜け落ちていませんか?また、発注するページ数と入稿ページ数が食い違っていませんか?最後にきちんと見直してご入稿ください。
● 入稿する最終データの出力見本を作成してください
※出力見本がない場合、データに関するトラブルの保証は致しかねます。
できれば確認用の低解像度画像やスクリーンショットの見本をつけていただくことを推奨します。
アプリケーションごとのご注意
■Photoshop、CLIP、メディバン、ファイアアルパカ、SAI等画像ソフトの場合
● 画像ソフトはレイヤーをひとつに統合し、不要なレイヤーのない状態にしてください
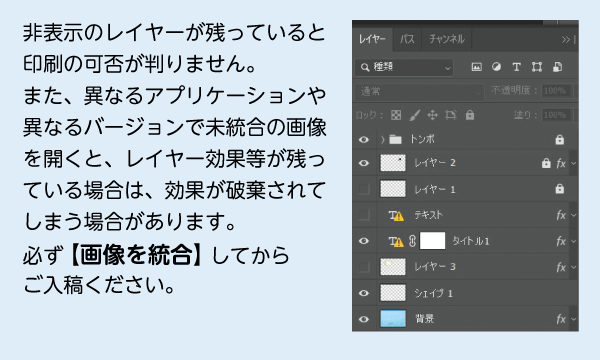
※編集中のレイヤーが残っており、それが非表示やラスタライズ(画像化)されていない状態で見本がないと、データの正しい状態が判らず作業がストップしてしまいます。
※ダウンロードコーナーのテンプレートを使用する場合、画像内の注意書きを参照いただき、説明文や仕上がり位置のガイドのレイヤーを削除してから画像を統合してください。ガイドを統合してしまうとそのまま印刷に出てしまいます。
● トーンにモアレが発生する状態にならないよう作成時にご注意ください
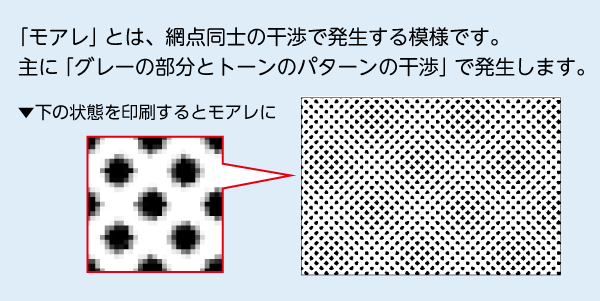
トーンのモアレ模様は、重ね貼りなど画像上でモアレの形状になっている
ほか、
・トーンの点の輪郭がボケた状態となっている(アンチエイリアスの発生)
・トーンがグレーで着色されている
・トーンがグレー塗り部分と重なっている
等で出力の際に発生します。
また、指定外の解像度など、データと出力機側との解像度の兼ね合いでも起こります。
■PDFの場合
● PDF入稿では使用フォントをすべて埋め込んでください
フリーフォント等でPDFに埋込みができない、サポート対象外とされているフォントは、印刷で再現することができないため使用できません。正しく埋込ができないフォントは変更していただく必要があります。
金銀印刷について
■原稿の作り方
- ※通常のフルカラー原稿のデータ内に、金または銀で印刷する絵柄のレイヤーを用意して、別のレイヤーに黒1色で作成してください。
- ※金または銀トナーはフルカラーの下に印刷されます。
※2021年4月よりオンデマンドカラー機の機種変更に伴い、金・銀トナーの処理が変わりカラーの下に印刷となりました。
金銀の輝きを鮮やかに見せたい場合、金・銀の塗りと重なるカラー原稿を白地にしてください。

●メタリックカラー表現
金または銀トナーで印刷した上にカラー原稿を刷り重ねることで、より自然なメタリックカラーを表現可能!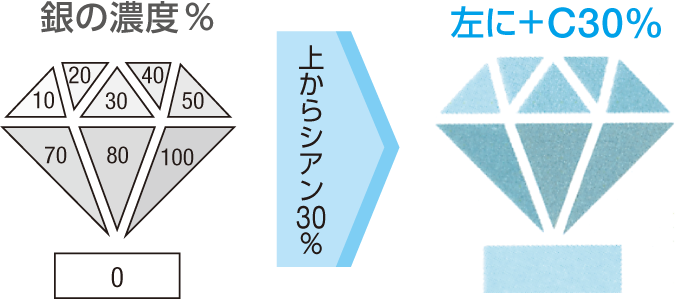
※銀の濃度が50%以下ではあまり効果が見られませんが、80~100%に印刷した部分はメタリック感が出ています。
ただし上から刷る色が濃いと金銀濃度を100%にしてもほとんど効果が得られません。